Cara menggunakan Rectangle tool di Coreldraw – Tutorial kali ini saya mencoba untuk membuat Flashdisk sederhana, tool yang akan saya gunakan adalah Rectangle Tool, tool ini berguna untuk membaut kotak/persegi.
1. Silahkan buat file baru, dan gunakan Rectangle Tool, Buatlah sebuah persegi panjang.
2. Gunakan Shape Tool untuk membuat bentuk tumpul, lihat setiap sudut yang berbentuk kotak hitam, pilih salah satu dan tarik ke dalam.
3. Beri warna Gradien Biru ke putih dengan Fountain Fill Dialog.
4. Sekarang duplikat gambar dengan cara klik gambar tekan Ctrl+C » Ctrl+V.
Gambar hasil duplikat tadi diperkecil dan simpan di atas gambar awal, beri warna putih dengan palet warna yang ada di samping kanan.
5. Tambahkan efek transparan, plih mode Linear.
Sekarang anda tekan Ctrl+A untuk memilih seluruh objek, dan tekan Ctlr+G untuk menggabungkan semua objek. Jika sudah duplikat kembali dengan menekan Ctrl+C » Ctrl+V.
6. Pilih salah satu objek, buatlah bentuk kotak disalah satu objek. Blok kedua objek tersebut dan lakukan pemotongan dengan menggunakan Trim, Tool Trim akan muncul jika terdapat 2 atau lebih objek yang terpilih.
Geser kotak tersebut dan objek akan terpotong.
Ulangi cara di atas untuk objek yang kedua.
7. Buat sebuah objek dengan gradasi abu-abu ke putih. jika terjadi penumpukan objek kirim objek ke belakang dengan memilih salah satu objek dan tekan Ctrl+ PgDn.
8. Buat kotak-kotak kecil dengan Rectangle Tool seperti pada gambar di bawah.
9. Blok semua objek (pilih) dan berikan efek bayangan dengan Shadow Tool.
Tariklah dari tengah-bawah ke arah kiri.
















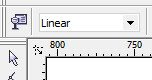








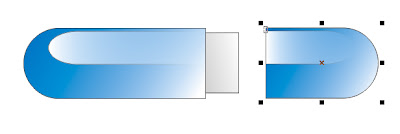











0 Komentar
Posting Komentar